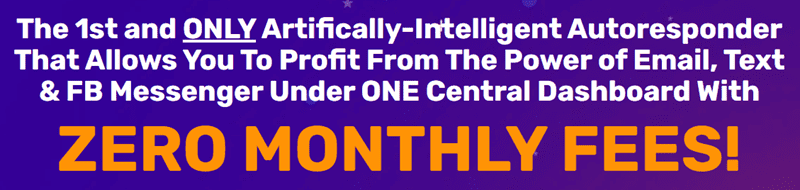
Amazon FBA (Fulfillment by Amazon) is a convenient service that allows sellers to store their products in Amazon’s fulfillment centers. When an order is placed, Amazon handles the packaging and shipping of the product to the customer. As a seller, you will need to print a shipping label to attach to the package before sending it to Amazon’s warehouse. In this article, we will guide you through the process of printing an Amazon FBA shipping label using a ZSB Series desktop printer.
Step 1: Log in to your Amazon Seller Central account
First, log in to your Amazon Seller Central account. Once you are logged in, navigate to the “Orders” tab and select the order for which you need to print the shipping label.
Step 2: Generate the shipping label
After selecting the order, click on the “Print labels” button. Amazon will generate a PDF file containing the shipping label for the order.
Step 3: Download the shipping label PDF
Download the PDF file containing the shipping label to your computer. Make sure to save it in a location where you can easily access it.
Step 4: Open the PDF file
Locate the downloaded PDF file and open it using a PDF viewer on your computer. Make sure that your desktop printer is connected and turned on.
Step 5: Print the shipping label
Click on the “Print” button in the PDF viewer to send the shipping label to your ZSB Series desktop printer. Make sure to select the correct printer and adjust any print settings if necessary (such as paper size or orientation).
Step 6: Attach the shipping label to the package
Once the shipping label has been printed, carefully cut it out and attach it to the package. Make sure that the shipping label is securely affixed to the package and that all relevant information is clearly visible.
Step 7: Ship the package to Amazon
Once the shipping label is attached to the package, you can now ship it to Amazon’s fulfillment center using the carrier specified in the shipping label. Make sure to follow the carrier’s instructions for drop-off or pick-up.
Printing an Amazon FBA shipping label using a ZSB Series desktop printer is a straightforward process that can be easily completed by following the steps outlined in this article. By following these instructions, you can ensure that your products are shipped to Amazon’s fulfillment centers in a timely and efficient manner.
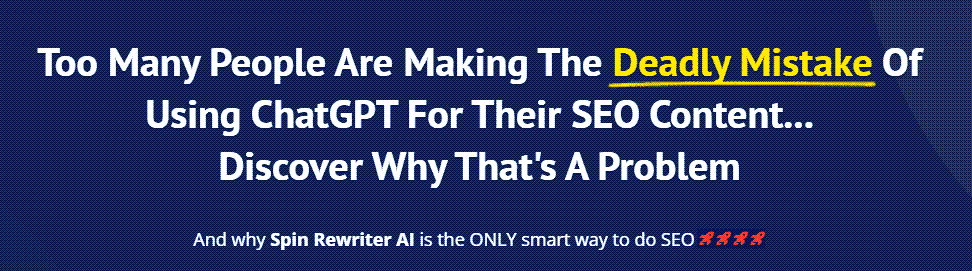
FIND: Turnkey Businesses
LEARN: How To Make Money Online
HOW TO: Work From Home
REVEALED: Online Business Ideas





UPS label is pushed upwards. I tried different options but printer does not print evenly on 4 x 6 label. There is always space left at the bottom of the label.