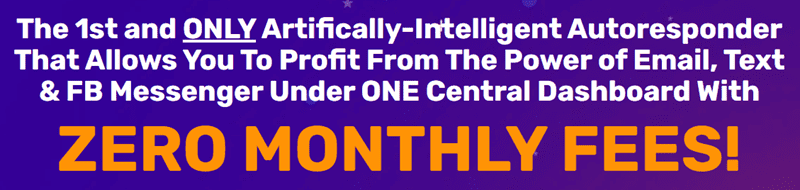
Shopify is a popular e-commerce platform that allows individuals and businesses to create their own online stores to sell products and services. One of the key components of setting up an online store is choosing a payment gateway that allows customers to securely purchase items. Shopify Payments is Shopify’s own payment gateway option, which makes it easy for store owners to accept credit card payments directly on their store.
Setting up Shopify Payments is a straightforward process that can be completed in just a few steps. In this article, we will walk you through how to set up Shopify Payments for your online store.
Step 1: Create a Shopify Account
Before you can set up Shopify Payments, you will need to create a Shopify account. Simply visit the Shopify website and follow the prompts to create your account.
Step 2: Set Up Your Online Store
Once your Shopify account is created, you will need to set up your online store by adding products, designing your store, and configuring other settings. This step is essential before you can start accepting payments through Shopify Payments.
Step 3: Enable Shopify Payments
To enable Shopify Payments, go to your Shopify admin dashboard and navigate to Settings > Payment providers. Click on “Add a provider” and select Shopify Payments from the list of available payment gateways. Click on the “Activate” button to enable Shopify Payments for your store.
Step 4: Set Up Your Payment Settings
Once Shopify Payments is enabled, you will need to configure your payment settings. This includes setting up your bank account information, entering your business details, and choosing your payout schedule. Shopify Payments allows you to receive payouts daily, weekly, or monthly.
Step 5: Test Your Payment Gateway
Before making your store live, it’s important to test your payment gateway to ensure that everything is working correctly. Place a test order on your store using a credit card to make sure that payments are being processed successfully through Shopify Payments.
Step 6: Launch Your Online Store
Once you have tested your payment gateway and are satisfied with the results, you can launch your online store and start accepting payments through Shopify Payments. Customers can now easily checkout and pay for their purchases using credit cards, boosting your online sales.
In conclusion, setting up Shopify Payments is a simple and efficient way to integrate a secure payment gateway into your online store. By following the steps outlined in this article, you can quickly start accepting credit card payments and provide a seamless shopping experience for your customers. So, what are you waiting for? Set up Shopify Payments today and start selling your products online! #shopify
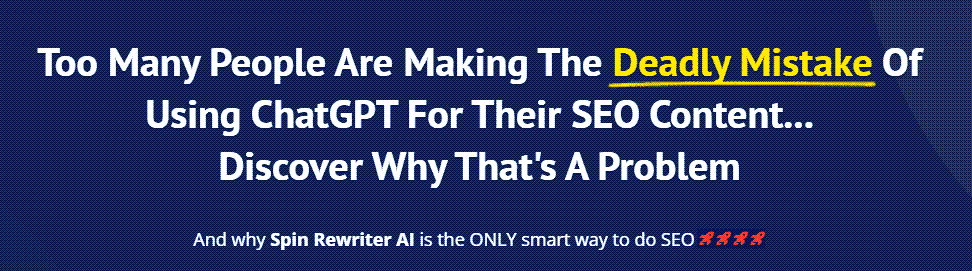
FIND: Turnkey Businesses
LEARN: How To Make Money Online
HOW TO: Work From Home
REVEALED: Online Business Ideas




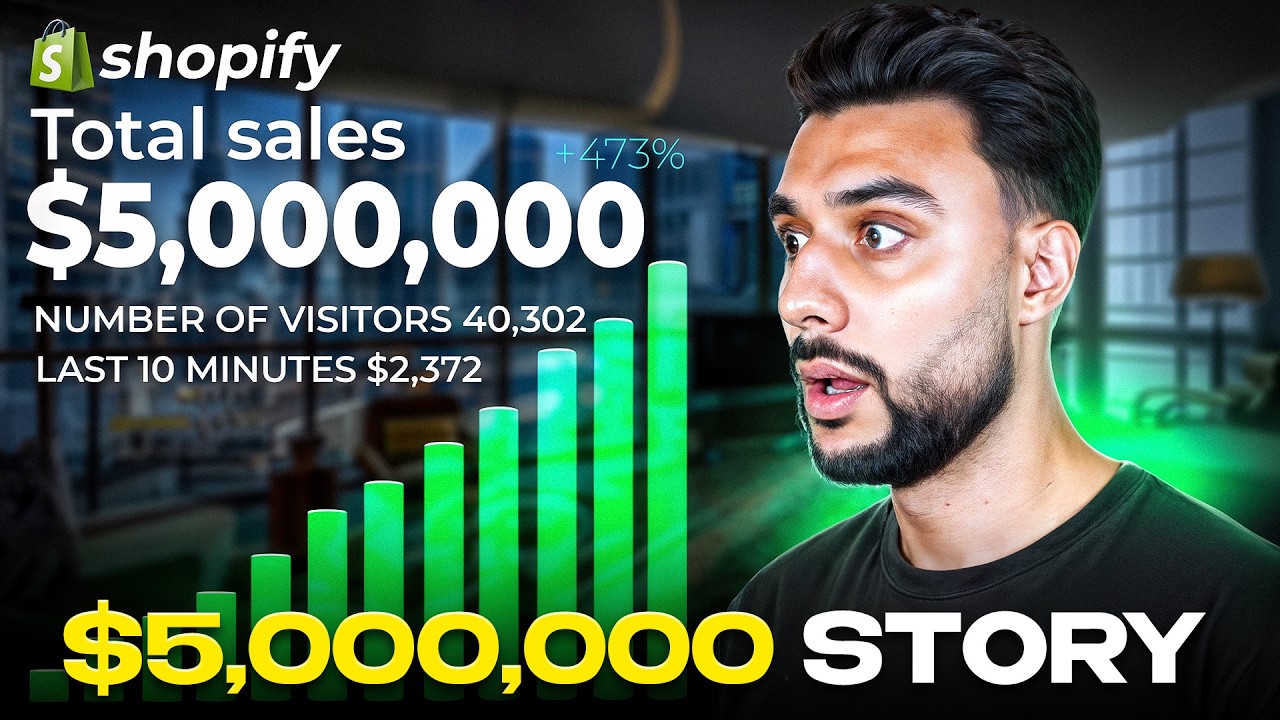
Thanks ❤
Do I need to buy LLC to activate PayPal in pakistan?
I added my paypal to supported payment methods and put a credit card payment provider when someone pays by card on my store will the money go to paypal or where will the money go can i just use paypal to take money from shopify
It is not possible without VAT!
I have set up stripe as a payment gateway, but it asking for additional information!
Can i give Driving licence as a proff of address?
I've created a Shopify account many times but it's always inactive, please help me
My shipper will get the COD amount right? So how would I'll my payment?
where can i find this merchant id?
Fakee
Hey there! I do love to chat with you about drop shipping. Do you have a few moments to discuss it ?
Hi how can i contact you guys @taniversee